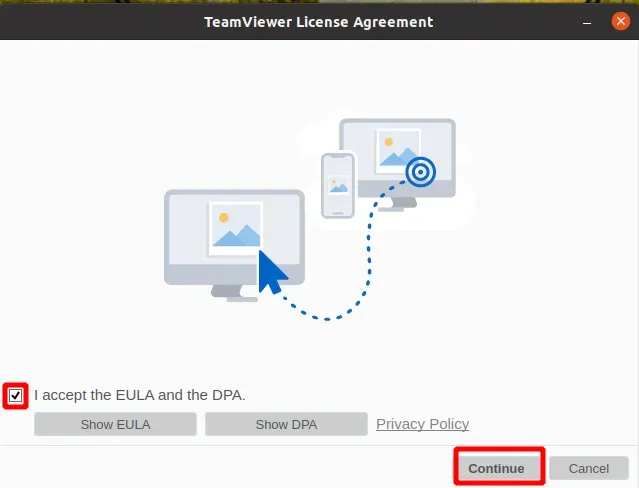برنامج Teamviewer هو أداة مستخدمة على نطاق واسع للوصول إلى نظام كمبيوتر بعيد والتحكم فيه.
تستخدم العديد من الشركات برنامج TeamViewer لتقديم الدعم عن بعد لعملائها. تشمل حالات الاستخدام استكشاف أعطال النظام وإصلاحها ، والمساعدة الفنية عن بُعد والبرامج التعليمية عبر الإنترنت ومؤتمرات الفيديو والعمل عن بُعد عندما تكون بعيدًا عن المكتب.
أصبح برنامج TeamViewer ضروريًا بشكل خاص خلال أيام Covid-19 هذه حيث يعمل معظم موظفي تكنولوجيا المعلومات عن بُعد. باستخدام برنامج TeamViewer ، يمكننا الوصول إلى شاشة سطح المكتب البعيد والتحكم فيها باستخدام الماوس ولوحة المفاتيح الخاصة بنا وإصلاح مشكلات النظام دون التواجد شخصيًا ومساعدة الموظفين الذين يعملون من المنزل وما إلى ذلك.
ميزات برنامج TeamViewer
يمكن لبرنامج Teamviewer التحكم عن بعد في أجهزة الكمبيوتر وكذلك أجهزة Android.
إنه برنامج متعدد المنصات.
يمكنك التحكم في أي جهاز من أي جهاز مثل التحكم في سطح المكتب من جهاز محمول أو التحكم في الهاتف المحمول من سطح المكتب.
يمكن أيضًا الوصول إلى أنظمة Linux مع وصول سطر الأوامر فقط باستخدام برنامج TeamViewer.
هذا مفيد حقًا للوصول إلى الخوادم مثل خوادم الويب وخوادم قواعد البيانات.
يتوفر برنامج TeamViewer لجميع أنظمة التشغيل الرئيسية مثل Linux و macOS و Windows و Chrome و iOS.
يسهل برنامج TeamViewer أيضًا نقل الملفات على هذه الأنظمة الأساسية بغض النظر عن نظام التشغيل الذي تعمل عليه الأجهزة المتصلة.
نشرح هنا كيفية تثبيت برنامج TeamViewer على نظام Ubuntu.
سوف نستخدم طريقة التثبيت الرسمية.
وسنقوم بتثبيت برنامج TeamViewer على جهاز android والاتصال بسطح المكتب البعيد لنظام Ubuntu الخاص بنا.
طريقة عمل برنامج TeamViewer
الخطوة 1 تثبيت برنامج TeamViewer على الجهاز الذي تريد الوصول إليه عن بُعد.
يمكن تثبيته على جهاز العميل (كمبيوتر محمول ، سطح مكتب ، هاتف محمول) أو الخادم أو جهاز IOT أو نظام Kiosk.
الخطوة 2 تنزيل وتثبيت برنامج TeamViewer على الجهاز الذي ستستخدمه للاتصال بالأجهزة المستهدفة.
الخطوة 3 الاتصال من جهازك المحلي عن طريق إدخال connection ID الخاص بالجهاز البعيد في الحقل المسمى Partner ID.
عندما تضغط على زر الاتصال ، سيظهر سطح المكتب البعيد للجهاز على جهازك.
هذا كل شيء.
إذا كنت على الجانب الآخر من الاتصال (الجهاز البعيد المستهدف) ، فيمكنك التحكم في الميزات التي تريد مشاركتها مع الشخص الذي يصل إلى نظامك.
ملاحظة: برنامج TeamViewer خاص بالإصدار ، وهذا يعني أنه إذا كانت هناك إصدارات مختلفة مثبتة على جهازي متصلين ، فلن يكون الاتصال ناجحًا.
قم دائمًا بتثبيت برنامج TeamViewer من الموقع الرسمي لمنع هذه المشكلة.
تثبيت برنامج TeamViewer
الخطوة الأولى:
قم بتنزيل ملف إعداد TeamViewer (.deb) لنظام Ubuntu (Debian) من الموقع الرسمي.
الخطوة 2
انتقل الآن إلى مجلد التنزيل وانقر نقرًا مزدوجًا فوق ملف teamviewer_xx_amd64.deb.
يمكنك أيضًا النقر بزر الماوس الأيمن فوق الملف واختيار الخيار "Open with Software Install".
الخطوة الثالثة
في نافذة التثبيت ، انقر فوق الزر "Install ".
وضع كلمة مرور مسؤول النظام في مربع حوار " Authentication " عندما يُطلب منك المصادقة.
الخطوة 4
بعد اكتمال التثبيت يمكن بدء برنامج TeamViewer بالبحث في شريط البحث بقائمة Activities في الزاوية اليسرى أعلى الشاشة.
اقبل اتفاقية الترخيص واضغط على "continue":
ستظهر شاشة بدء التشغيل
تعرض remote control ID عن بُعد وكلمة المرور للوصول عن بُعد:
الاتصال مع برنامج TeamViewer من جهاز Android
سنقوم بتثبيت برنامج TeamViewer على جهاز Android المحمول الخاص بنا. اتبع الخطوات التالية:
يمكن تثبيت برنامج TeamViewer من متجر Google Playstore على أي جهاز أندرويد مدعوم.
بعد تثبيت التطبيق قم بتشغيله وأدخل معرف الجهاز (ID) البعيد من برنامج TeamViewer الذي يعمل على نظام Ubuntu في حقل Partner ID لبرنامج TeamViewer على جهاز Android الخاص بك.
بمجرد النقر فوق الزر "Remote Control" ، ستحتاج إلى إدخال كلمة المرور الخاصة بالنظام البعيد للمصادقة.
يجب أن تكون قادرًا على رؤية شاشة سطح المكتب لـ Ubuntu على جهاز Android الخاص بك.
يجب أن تكون الآن قادرًا على التحكم في الكمبيوتر البعيد من جهاز Android الخاص بك.